

Depending on whether your computer is compatible at the hardware level with advanced virtualization functions, you can run either the 32- o 64-bit version.
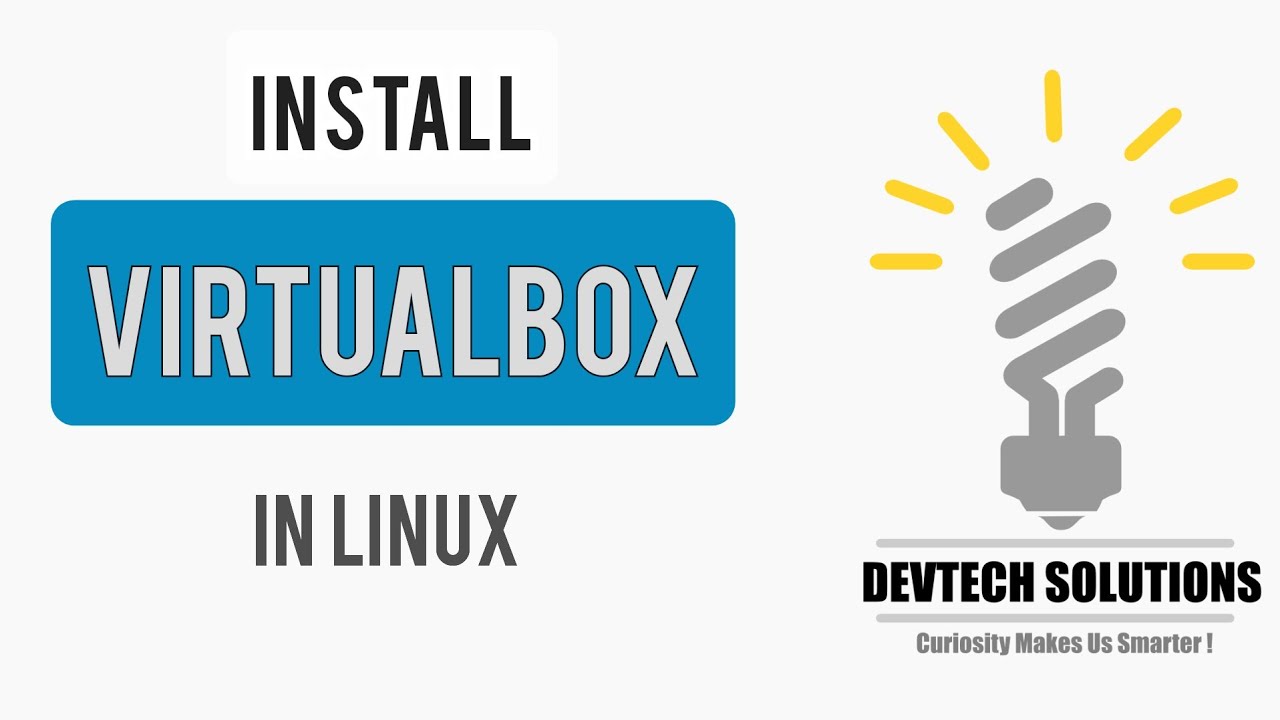

We’ve already explained several times on the blog what virtualization is all about: simulating a virtual computer based on software and installing any operating system on it that can run from within one window inside another, sharing the resources of the base computer for its operation. In this tutorial we explain step by step how to configure VirtualBox for any virtualized version of Ubuntu 14.04 on Windows or Mac. We’ve already explained how both systems can operate side by side on different partitions of a hard disk, but perhaps a good way to convince you to take the leap is by trying it without leaving Windows. It’s time to get over our collective fear of Linux, and even more so considering the long history of Ubuntu as the leading distribution for your average user thanks to its easily understandable interface for anyone coming from Windows or Mac OS.


 0 kommentar(er)
0 kommentar(er)
